近日,在我的怂恿和育碧再次史低的刺激下,室友买了份R6。然而一个问题是,R6也太大了吧——下下来要七八十G。尽管steam的服务器下载游戏还是很快的,但是用学校的小水管拖下来太慢,用流量就很痛心。最终,在室友下了一半之后,我才突然想起来可以直接把我的游戏文件直接给室友。
说干就干。这么大个文件不能直接拷,那就开FTP共享。首先先选服务器。Serv-U挺不错的,但是是付费软件。于是最终我选择了FileZilla Server。
安装过程中会让你选择是否自启服务,以及是否自启控制界面。因为我只是临时用一下,于是都选择了手动(manual)开启。
安装完之后打开FileZilla Server Interface,一通默认设置不要改内容就行了,然而可能出现如下错误
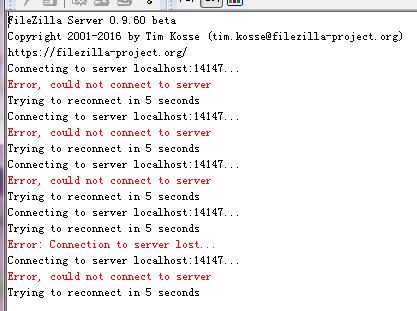
这时候先检查下菜单栏File->Connect to server…,如果安装的时候没做别的设置的话应该是这样子的
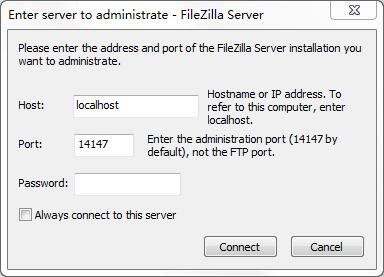
还连不上的话要去电脑的管理工具->服务里把FileZilla Server FTP server服务开启。顺带一提的是如果在安装时选的手动开启服务,每次重启之后都要来这里(或者任务管理器)把这个服务打开。
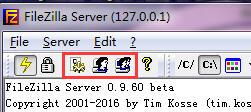
这样之后就可以点这张图框里中间那个图标加用户了。
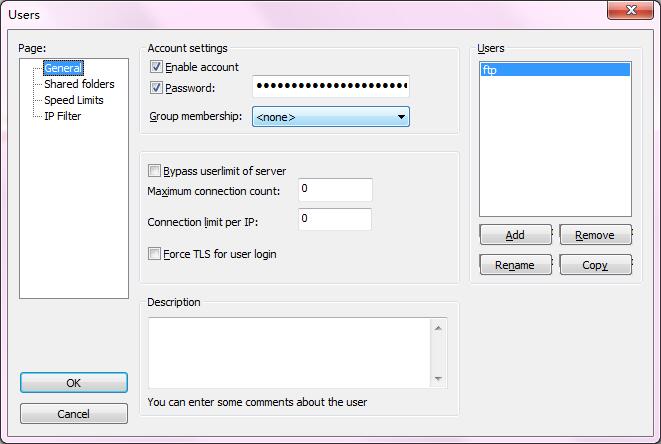
先点图中右侧的Add,输个好记的用户名之后点OK。接下来把中间的Enable account勾上,Password视情况填选。
接下来左边点Shared folders。
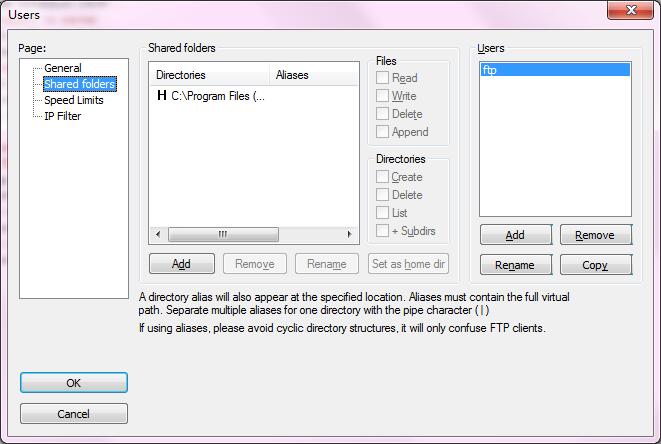
点中间的Add,选择要放到ftp上的文件夹并确定,然后选中该文件夹,根据需要在右边的Files和Directories里打勾。最后点OK之后在资源管理器地址栏中输入ftp://localhost,如果能连上就成功了。
到这一步还不够,如果电脑开了防火墙的话即使在局域网里别的设备也连不上这个ftp地址。
先打开计算机的防火墙设置,进入高级设置,点击入站规则,新建规则进入向导。规则类型选程序,程序路径选与FileZilla Server Interface.exe同路径的FileZilla Server.exe,操作允许连接,配置文件全勾上,名称随便输即可。接下来确认刚才设置的规则启用了即可。
现在,你就可以在局域网下通过ftp传文件啦,只需要在网络设置中找到本机的ip,在别的设备上加入ftp://的前缀就可以了。